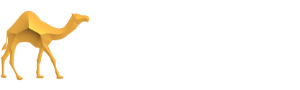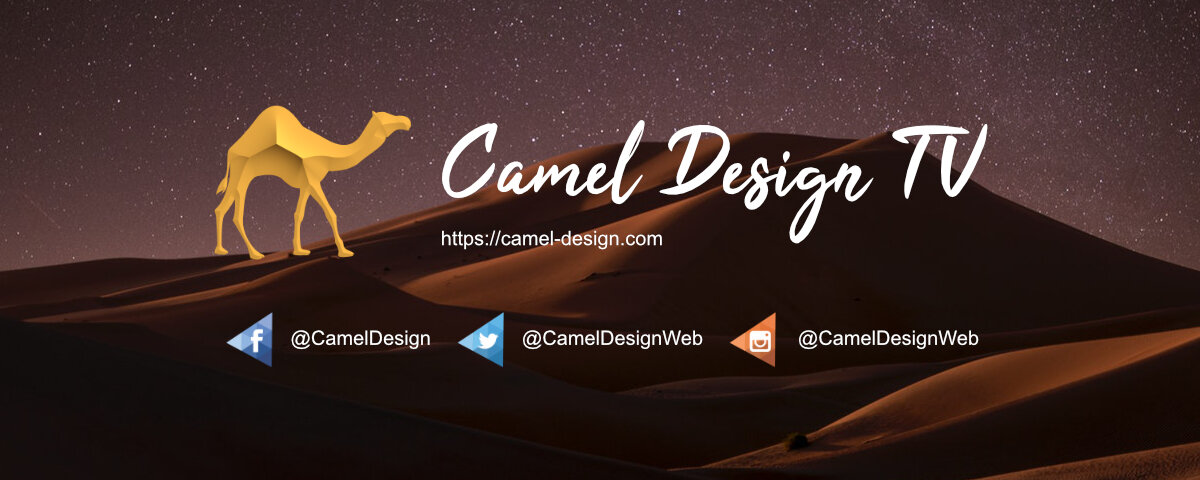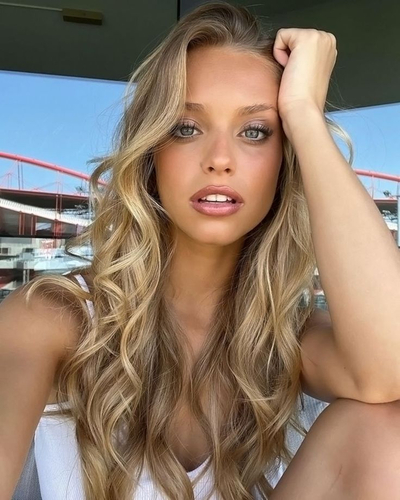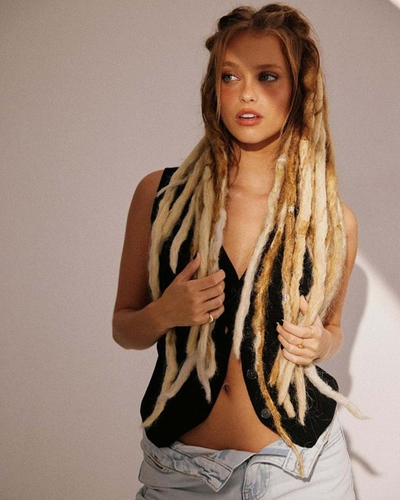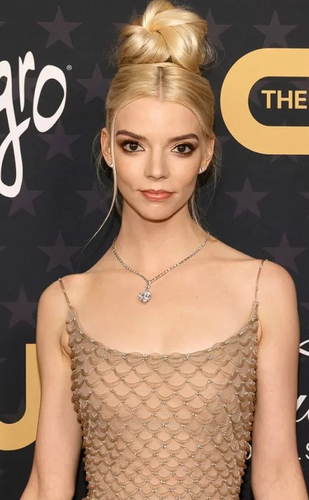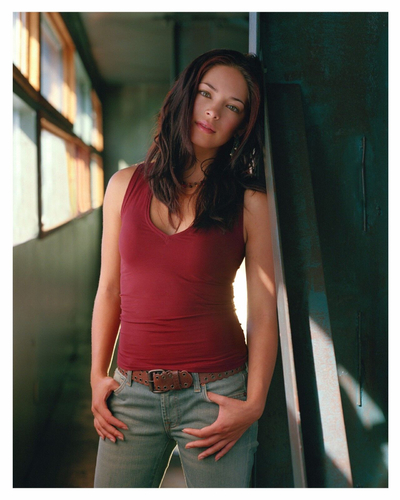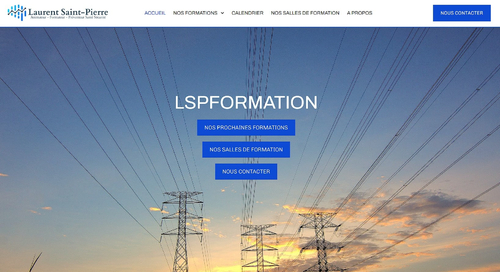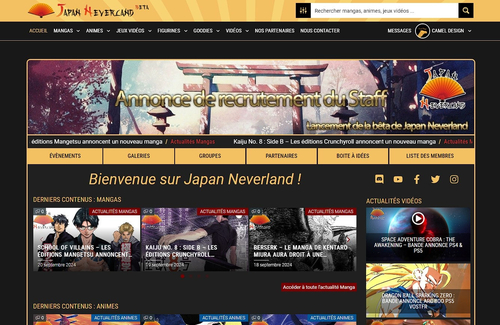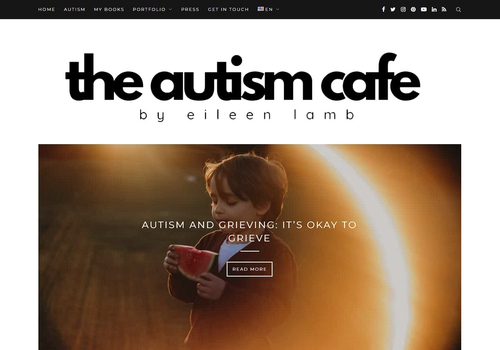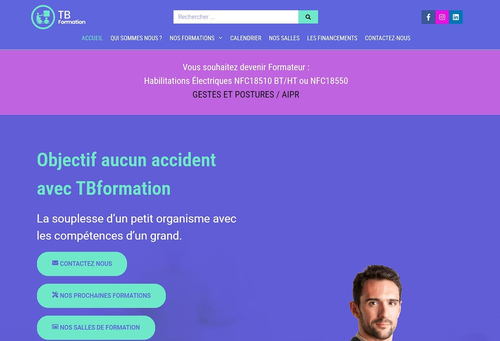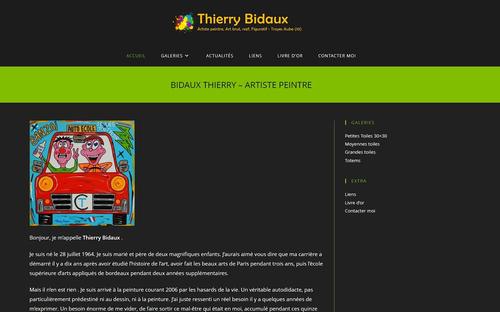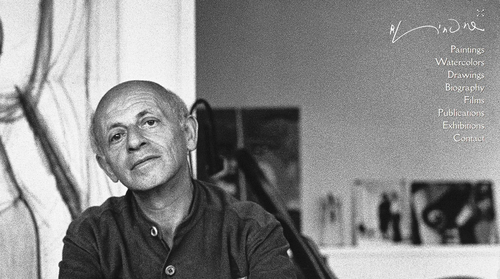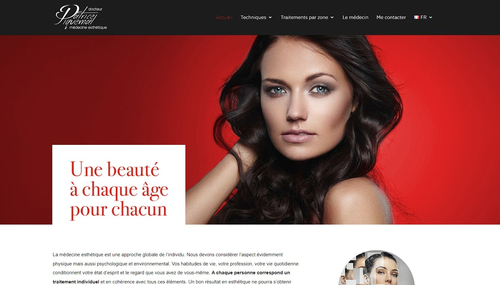-
Compteur de contenus
1 129 -
Inscription
-
Dernière visite
-
Jours gagnés
7
Type de contenu
Forums
Boutique
Calendrier
Téléchargements
Tout ce qui a été posté par Camel Design
-
Emmanuelle Chriqui est une actrice canadienne d'origine marocaine, née le 10 décembre 1975 à Montréal dans une famille séfarade marocaine. Emmanuelle apparaît au milieu des années 1990 dans des séries canadiennes comme Fais-moi peur !, Forever Knight, Kung Fu, Once a Thief et Psi Factor, puis se fait connaître davantage avec des téléfilms comme Harrison Bergeron avec Christopher Plummer et Sean Astin, Unwed Father et Futuresport. Elle passe deux années d'études de comédie à l'école Périmony à Paris, et retourne au Canada où elle débute au cinéma en 1999 dans Detroit Rock City d'Adam Rifkin, avec Edward Furlong et Jour blanc de Chris Koch, avec Chevy Chase et Pam Grier. En 2001, elle a un premier rôle de Ticket For Love d’Eric Bross, puis est la partenaire d’Eliza Dushku dans Détour mortel de Rob Schmidt. Elle a joué depuis dans Waiting... de Rob McKittrick et dans le quatrième film de la série The Crow, réalisé par Lance Mungia, aux côtés d’Edward Furlong et Dennis Hopper. De 2005 à 2011, elle tient le rôle régulier de Sloan dans la série Entourage. Un rôle qu'elle reprend dans le film du même nom. En 2006, elle interprète Dolly dans In The Mix de Ron Underwood. En 2008, elle joue le rôle de Dalia dans Rien que pour vos cheveux. L'actrice à l'avant-première de Black Swan en 2010. De 2012 à 2013, elle incarne Lorelei Martins, une amie proche de John le Rouge, dans les quatrième et cinquième saison de la série télévisée Mentalist3. En 2014, elle participe à son premier long métrage français où elle joue le rôle de Vanessa dans Situation amoureuse : C'est compliqué de Manu Payet. Date/Lieu de naissance : 10 décembre 1975 (Âge: 48 ans), Montréal, Canada Partenaire : Sam Trammell (2020–) Parents : Albert Chriqui, Liliane Chriqui Taille : 1,6 m Frères et sœurs : Laurence Chriqui, Serge Chriqui Réseaux sociaux : - Instagram : https://www.instagram.com/echriqui/ - Facebook : https://www.facebook.com/echriqui/ - X (Twitter) : https://twitter.com/echriqui
-

danseuse Polina Semionova - Danseuse et mannequin
Camel Design a posté un sujet dans Fiches célébrités
Polina Alexandrovna Semionova, née à Moscou le 13 septembre 1984, est une danseuse classique russe et un mannequin pour Uniqlo. Polina nait le 13 septembre 1984 à Moscou en Russie. Ses parents l'inscrivent tout d'abord, avec son frère aîné Dmitri Semionov, à des cours de patinage artistique. Dmitri ayant été reçu à l'École de danse du Théâtre Bolchoï, Polina suit l'exemple de celui-ci qui est, à ses dires, tout au long de sa scolarité et encore aujourd'hui, un exemple absolu. Elle présente donc l'examen d'entrée de l'école de danse avec succès en 1994 et en sort diplômée avec mention en 2002. Date/Lieu de naissance : 13 septembre 1984 (Âge: 40 ans), Moscou, Russie Époux : Mehmet Yümak (m. 2011) Taille : 1,74 m Frères et sœurs : Dmitry Semionov Réseaux Sociaux : - Instagram : https://www.instagram.com/polinasemionovaofficial/ - Facebook : https://www.facebook.com/polinasemionova/ - X (Twitter) : https://twitter.com/polinaspolinas - Youtube : https://www.youtube.com/@Polly.Petchem86 -

mannequin Margarida Corceiro - Actrice et Mannequin
Camel Design a posté un sujet dans Fiches célébrités
Margarida Corceiro est une actrice et mannequin portugaise. Margarida Corceiro a fait ses débuts à la télévision en 2019, dans la production TVI Prisioneira. En 2020, elle a rejoint la 5e édition de la version portugaise de Danse avec les stars. La même année, elle a joué dans une autre telenovela portugaise Bem me Quer, également pour TVI et en 2022 dans Quero é viver Date/Lieu de naissance : 26 octobre 2002 (Âge: 21 ans), Santarém, Portugal Parents : Rita Ferreira, Paulo Corceiro Films : Hotel Amor Frères et sœurs : Beatriz Corceiro Réseaux Sociaux : - Instagram : https://www.instagram.com/magui_corceiro/ - Facebook : https://www.facebook.com/margaridacorceirofas/ - X (Twitter) : https://twitter.com/magui_corceiro - Youtube : https://www.youtube.com/channel/UCIfz7aHLy3iB5Bm_s-ltpUw -
Jenna Ortega est une actrice américaine, née le 27 septembre 2002 à Coachella. Elle commence sa carrière à l'âge de 10 ans en étant l'une des quatre actrices à interpréter Jane Villanueva enfant dans la série Jane the Virgin, de 2014 à 2019. Elle devient ensuite l'une des égéries de la chaîne Disney Channel avec son rôle dans la série Harley, le cadet de mes soucis (2016-2018) et prête également sa voix à la princesse Isabel dans la série d'animation Elena d'Avalor (2016-2020). Après ses années chez Disney, elle tient l'un des rôles principaux dans la deuxième saison de la série You (2019). Jenna Ortega se dirige ensuite vers le cinéma et enchaîne les rôles dans des projets appréciés par la critique comme la comédie Yes Day (2021) et le film dramatique The Fallout (2021). Elle obtient ensuite le statut de « Scream Queen » avec ses rôles dans les films d'horreurs The Babysitter: Killer Queen (2020) et X (2022). Avec le rôle de Tara Carpenter dans le film Scream (2022), cinquième volet de la franchise du même titre et succès commercial, l'actrice renforce son image de figure de l'horreur. Elle reprend son rôle dans le sixième film, sorti en 2023. En 2022, elle devient la nouvelle interprète du personnage de Mercredi Addams dans la série fantastique Mercredi, diffusée sur le service Netflix. Pour ce rôle, Jenna Ortega reçoit sa première nomination aux Golden Globes dans la catégorie meilleure actrice dans une série télévisée musicale ou comique. Date/Lieu de naissance : 27 septembre 2002 (Âge: 22 ans), Palm Desert, Californie, États-Unis Frères et sœurs : Aliyah Ortega, Mia Ortega, Mariah Ortega, Isaac Ortega, Markus Ortega Taille : 1,55 m Parents : Natalie Ortega, Edward Ortega Profession : Actrice Réseaux sociaux : - Intagram : https://www.instagram.com/jennaortega - Facebook : https://www.facebook.com/Jenna0rtega - Tiktok : https://www.tiktok.com/@jenna0rtega
-
Vanessa Hudgens, née le 14 décembre 1988 à Salinas, est une actrice, chanteuse, danseuse, mannequin et productrice américaine. Elle est révélée au grand public pour avoir incarné Gabriella Montez dans la série de films High School Musical. Elle est apparue dans plusieurs séries télévisées comme Les Quintuplés, Une famille presque parfaite, Muchas Gracias, Drake et Josh et La Vie de palace de Zack et Cody. En 2017, elle porte l'éphémère série fantastique Powerless. Après avoir fait ses débuts dans le film dramatique Thirteen (2003), elle reçoit des critiques positives pour sa prestation dans le film College Rock Stars (2009). Elle rejoint ensuite les blockbusters Sucker Punch (2011) et Voyage au centre de la Terre 2 : L'Île mystérieuse (2012). Souhaitant se détacher de son image d'enfant star, elle est ensuite à l'affiche des plus adultes Spring Breakers (2012) et Machete Kills (2013). Elle poursuit sur sa lancée avec le thriller dramatique Suspect (2013), puis porte le drame indépendant salué Gimme Shelter (2013). Par la suite, elle est notamment à l’affiche de la comédie horrifique Freaks of Nature (2015), elle joue dans l'adaptation télévisuelle, acclamée par la critique, de la comédie musicale Grease, intitulée Grease: Live! (2016), qui est jouée et retransmise en direct. Elle renouvelle cette expérience avec Rent (2019). En 2018, elle interprète le double rôle-titre de Stacy De Novo, une pâtissière, et de la duchesse Margaret de Montenaro dans le téléfilm de Noël La Princesse de Chicago et elle seconde Jennifer Lopez dans la comédie romantique Seconde Chance. Elle est ensuite à l'affiche de Polar (2019) et de L'Alchimie de Noël (2019), de Bad Boys for Life (2020) et est de retour dans La Princesse de Chicago 2 : Dans la peau d'une reine sorti sur Netflix en novembre 2020. Elle incarne cette fois-ci trois rôles, Stacy De Novo désormais devenue princesse, la duchesse Lady Magaret de Montenaro ainsi que Fiona, la cousine de Margaret. Elle est à l'affiche de La Princesse de Chicago 3 en 2021. En tant que chanteuse, Vanessa Hudgens sort son premier album intitulé V le 26 septembre 2006 qui est placé vingt-quatrième au Billboard 200 puis certifié or par la RIAA. Son deuxième album intitulé Identified sort le 1er juillet 2008. Date/Lieu de naissance : 14 décembre 1988 (Âge: 35 ans), Salinas, Californie, États-Unis Époux : Cole Tucker (m. 2023) Parents : Gina Guangco, Gregory Hudgens Taille : 1,55 m Frères et sœurs : Stella Hudgens Réseaux sociaux : - Instagram : https://www.instagram.com/vanessahudgens - X (Twitter) : https://twitter.com/VanessaHudgens - Facebook : https://www.facebook.com/VanessaHudgens - Youtube : https://www.youtube.com/user/TheVHOfficial
-

chanteuse Dua lipa - Chanteuse, mannequin, actrice et compositrice
Camel Design a posté un sujet dans Fiches célébrités
Dua Lipa, née le 22 août 1995 à Londres, est une auteure-compositrice-interprète, mannequin et actrice britanno-albanaise. Dotée d'une voix de mezzo-soprano, Dua Lipa est connue pour son style disco-pop. Date/Lieu de naissance : 22 août 1995 (Âge: 29 ans), Londres, Royaume-Uni Compagnons d'écriture : Miley Cyrus, Calvin Harris, Martin Garrix · Voir plus Taille : 1,73 m Frères et sœurs : Rina Lipa, Gjin Lipa Parents : Anesa Lipa, Dukagjin Lipa Réseaux sociaux : - Instagram : https://www.instagram.com/dualipa - X (Twitter) : https://twitter.com/DUALIPA - Youtube : https://www.youtube.com/user/dualipa1 - Facebook : https://www.facebook.com/DuaLipa -
Anya Taylor-Joy est une actrice américano-britannique, née le 16 avril 1996 à Miami. Elle est révélée à l'âge de dix-neuf ans pour son rôle dans le film d'horreur The Witch (2015) de Robert Eggers. Sa notoriété s'accroît avec d'autres longs-métrages dans ce genre comme Split (2016) et Glass (2019) de M. Night Shyamalan ou Last Night in Soho (2020) d'Edgar Wright. Étoile montante au début des années 2020, elle apparaît également dans plusieurs séries à succès : Miniaturiste (2017), Peaky Blinders (2019-2022) et enfin la mini-série Le Jeu de la dame (2020) qui lui permet de remporter le Golden Globe de la meilleure actrice dans une mini-série ou un téléfilm. Elle est également lauréate du Trophée Chopard lors du Festival de Cannes 2017. Date/Lieu de naissance : 16 avril 1996 (Âge: 28 ans), Miami, Floride, États-Unis Partenaire : Malcolm McRae (2022–) Taille : 1,73 m Réseaux sociaux : - Instagram : https://www.instagram.com/anyataylorjoy - X (Twitter) : https://twitter.com/anyataylorjoy - Facebook : https://www.facebook.com/AnyaJoyTaylor
-
Elizabeth Tulloch, dite Bitsie Tulloch, est une actrice américaine, née le 19 janvier 1981 à San Diego. Elle se fait connaître grâce au rôle de Juliette Silverton dans la série Grimm. Puis, elle vient à confirmer cette percée télévisuelle par le rôle de Lois Lane dans l'Arrowverse. Lieu de naissance : San Diego, Californie, États-Unis Époux : David Giuntoli (m. 2017) Taille : 1,68 m Parents : Wilhelmina Andrea, Andrew Tulloch Réseaux sociaux : - Instagram : https://www.instagram.com/bitsietulloch/ - Facebook : https://www.facebook.com/BitsieTulloch/ - X (Twitter) : https://twitter.com/BitsieTulloch
-
Millie Bobby Brown, née le 19 février 2004 à Marbella, est une actrice, mannequin et productrice britannique. Elle commence sa carrière en 2013 dans la série Once Upon a Time in Wonderland où, âgée de neuf ans, elle tient le rôle d'Alice enfant. Elle est surtout connue pour son rôle dans la série Stranger Things, dans laquelle elle joue le personnage d'Eleven/Jane. Pour ce rôle, elle obtient deux sélections aux Primetime Emmy Awards pour le titre de meilleure actrice dans un second rôle dans une série télévisée dramatique, en 2017 et 2018, devenant ainsi l'une des plus jeunes actrices sélectionnées pour ce prix, et deux sélections aux Screen Actors Guild Awards pour le titre de meilleure actrice dans une série télévisée dramatique, également en 2017 et 2018. En 2018, alors âgée de 14 ans, elle devient la plus jeune ambassadrice des fonds des Nations unies pour l'enfance (Unicef). Elle fait ses débuts au cinéma en 2019, dans la suite du film Godzilla (2014), Godzilla 2 : Roi des monstres. Elle reprend son rôle dans Godzilla vs Kong (2021). En 2020, elle incarne le personnage d’Enola Holmes dans l'adaptation de la série littéraire Les Enquêtes d'Enola Holmes de Nancy Springer, Enola Holmes, tout en coproduisant le film. Date/Lieu de naissance : 19 février 2004 (Âge: 20 ans), Marbella, Espagne Époux : Jacob Hurley Bongiovi (m. 2024) Taille : 1,61 m Parents : Kelly Brown, Robert Brown Frères et sœurs : Paige Brown, Ava Brown, Charlie Brown Profession : Actrice Réseaux sociaux : - Instagram : https://www.instagram.com/milliebobbybrown - X (Twitter) : https://twitter.com/Milliestopshate - Facebook : https://www.facebook.com/milliebobbybrown
-
Rae Lil Black, de son vrai nom Yui Hatano, est une actrice de films pour adultes japonaise qui a gagné en notoriété au cours de la dernière décennie. Née le 24 avril 1997 à Tokyo, sa passion pour l'industrie du cinéma pour adultes a commencé lorsqu'elle a rejoint une agence de talents à l'âge de 18 ans. Avec sa beauté atypique, ses cheveux colorés et son style alternatif, Rae a rapidement attiré l'attention des fans du genre. Son apparence unique, combinée à son talent d'actrice et à sa disposition pour innover dans ses rôles, ont fait d'elle une superstar mondiale. Au fil des années, elle a collaboré avec des studios de renommée internationale, tourné de nombreuses scènes à succès et a su développer une communauté fidèle de fans. Rae Lil Black est sans aucun doute devenue l'une des icônes les plus en vue de l'industrie du cinéma pour adultes. Réseaux sociaux : - Instagram : https://www.instagram.com/raelilblack - Youtube : https://www.youtube.com/@RaeLilBlackOfficial - Tiktok : https://www.tiktok.com/@raelilblack.official - Facebook : https://www.facebook.com/profile.php?id=100087422446342
-

actrice Kristin Laura Kreuk - Actrice et productrice
Camel Design a posté un sujet dans Fiches célébrités
Kristin Laura Kreuk est une actrice et productrice canadienne, née le 30 décembre 1982 à Vancouver en Colombie-Britannique. Elle débute en jouant le rôle principal de la princesse Blanche-Neige du téléfilm Blanche-Neige. Elle accède à la notoriété pour avoir joué dans les séries télévisées Edgemont (2001-2005), Smallville (2001-2009) et Beauty and the Beast (2012-2016). Au cinéma, elle apparaît, entre autres, dans la comédie Eurotrip (2004), le film d'action Street Fighter: Legend of Chun-Li (2009), le thriller Vampire (2011) et la comédie de science-fiction Space Milkshake (2012). De 2018 à 2021, elle produit et joue le rôle principal de la série dramatique Seule contre tous. Date/Lieu de naissance : 30 décembre 1982 (Âge: 41 ans), Vancouver, Canada Parents : Deanna Che, Peter Kreuk Taille : 1,63 m Frères et sœurs : Justine Kreuk Réseaux sociaux : Instagram : https://www.instagram.com/mskristinlkreuk/ X (Twitter) : https://twitter.com/MsKristinKreuk Facebook : https://www.facebook.com/kristinlaura.kreuk.5 -
Melissa Benoist est une actrice et chanteuse américaine née le 4 octobre 1988 à Houston, au Texas. Elle est surtout connue pour son rôle de Marley Rose dans la série télévisée Glee, et depuis 2015 pour prêter ses traits à Supergirl, sous le nom de Kara Zor-El dans la série du même nom. Date/Lieu de naissance : 4 octobre 1988 (Âge: 36 ans), Houston, Texas, États-Unis Époux : Chris Wood (m. 2019), Blake Jenner (m. 2015–2017) Taille : 1,73 m Parents : Jim Benoist, Julie Benoist Frères et sœurs : Kristina Benoist, Jessica Benoist Réseaux sociaux : Instagram : https://www.instagram.com/melissabenoist Facebook : https://www.facebook.com/MelissaBenoistOfficial X (Twitter) : https://twitter.com/MelissaBenoist Tumblr : https://melissabenoistdaily.tumblr.com/
-

actrice Kaley Cuoco - actrice, mannequin et productrice
Camel Design a posté un sujet dans Fiches célébrités
Kaley Cuoco, née le 30 novembre 1985 à Camarillo en Californie, est une actrice, productrice exécutive et mannequin américaine. Date/Lieu de naissance : 30 novembre 1985 (Âge: 38 ans), Camarillo, Californie, États-Unis Époux : Karl Cook (m. 2018–2022), Ryan Sweeting (m. 2013–2016) Partenaire : Tom Pelphrey Parents : Gary Carmine Cuoco, Layne Ann Cuoco Taille : 1,68 m Après une série de rôles secondaires au cinéma et à la télévision, à la fin des années 1990, elle se fait remarquer, dans un premier temps, avec le rôle de Bridget Hennessy dans la sitcom Touche pas à mes filles (2002-2005). Puis, dans le rôle de Billie Jenkins dans la série dramatique / fantastique Charmed (2005-2006). 2005 elle joua dans la série Prison Break En 2007, elle continue brillamment sa carrière, grâce à son interprétation du rôle de Penny dans la sitcom The Big Bang Theory. Ce rôle qu'elle tient jusqu'à l'arrêt de la série en 2019 lui vaut de multiples récompenses. Depuis le 29 octobre 2014, Kaley Cuoco a sa propre étoile sur le Hollywood Walk of Fame. Au cinéma, elle incarne plusieurs rôles, on peut citer Gretchen Palmer dans le film Témoin à louer ainsi que Samantha O’hare dans le film Hop ou plus récemment en 2022 où elle joue le rôle de Maggie dans The Man from Toronto ainsi que le rôle de Sheila dans Meet Cute aux côtés de Pete Davidson. Depuis 2020, elle incarne le rôle principal de la série à succès The Flight Attendant sur HBO Max. Elle a souvent été récompensée pour son travail d’actrice, notamment aux Critics’ Choice Awards ainsi qu’au Satellite Awards et plusieurs récompenses ou citations lors des People's Choice Awards, des Teen Choice Awards et même à plusieurs reprises des prestigieux Golden Globes. Réseaux sociaux : Instagram : https://www.instagram.com/kaleycuoco Twitter (x) : https://x.com/addictcuoco Tiktok : https://www.tiktok.com/@kaleycuoco -

site internet Bellastrada - événementiel
Camel Design a posté un sujet dans Réalisations par Camel Design
LA RÉUNION DES GENTLEMEN ET LADIES DRIVERS À SAINT-TROPEZ Un week-end dans la presqu’île et le village avec des belles voitures anciennes de collection et leurs équipages. Voir le site internet : https://bellastrada.eu/ -

site internet LSPformation - organisme de formation
Camel Design a posté un sujet dans Réalisations par Camel Design
Organisme de Formation Troyes grand Est ablis - Ile de france et national Voir le site internet : https://lspformation.fr/ -

site internet SAS Robrecht - Location de chalet
Camel Design a posté un sujet dans Réalisations par Camel Design
En amoureux, en famille ou entre amis, venez passer un séjour au calme dans un cadre d’exception. Situé au village vacances Kon Tiki, vous pourrez vous prélasser au soleil de la célèbre plage de Pampelonne et faire la fête dans les restaurants et bars les plus huppés de la Côte d’Azur. Nous mettrons tout en oeuvre pour vous satisfaire de façon à vous faire vivre des vacances de rêve. Voir le site internet : https://robrecht.fr/ -

blog Japan neverland - Actualités manga et anime
Camel Design a posté un sujet dans Réalisations par Camel Design
Japan Neverland est un site internet d'actualité sur la culture japonaise (Manga, Animes, Jeux Vidéos, Japon, etc). Voir le site internet : https://japan-neverland.com/ -

site internet Hubert peinture - peinture et décoration
Camel Design a posté un sujet dans Réalisations par Camel Design
Hubert peinture s’engage à fournir : Un travail sérieux garanti ! Une exigence et un souci du détail. Une écoute des besoins avec une priorité à la satisfaction des clients. Un choix et une qualité de produits professionnels. Des conseils en Déco. Prestations : Peinture intérieure, extérieure (Produits de qualité et respect sanitaire et environnemental). Tapisseries (Large gamme de papier : vinyle, expansé, in-tissé, texture à peindre, grand choix de couleurs et d’effets de matière). Pose de revêtement : Parquet flottant et sols pvc. Coaching décoration (Apprenez à réaliser vous-même vos travaux de peinture et tapisserie à moindre frais). Voir le site internet : https://hubertpeinture10.fr/- 1 réponse
-
- décoration
- peinture
-
(et 1 en plus)
Étiqueté avec :
-

blog The autism cafe - blog sur l'autisme
Camel Design a posté un sujet dans Réalisations par Camel Design
Eileen Lamb, author of "All Across The Spectrum" and “Be The One,” is the founder of The Autism Cafe. She’s also a photographer, podcast host and the Director of Social Media at Autism Speaks. Born in France, Eileen now lives in Austin, Texas, with her two sons, Charlie (11) and Jude (8), and their sister, Billie (1). On her blog, she shares the ups and downs of raising two children with autism, one with profound autism, while being on the autism spectrum herself. Voir le site internet : https://theautismcafe.com/ -

site internet Auto école bastos - auto école
Camel Design a posté un sujet dans Réalisations par Camel Design
Nous sommes heureux de vous accueillir dans notre établissement tout équipé, pour que votre apprentissage se déroule dans une ambiance à la fois conviviale, ludique et studieuse. Le Code, une obligation que nous simplifions Equipé de tablettes tactiles 7pouces, nous essayons de rendre les cours de Code de la Route toujours plus attractifs, plus ludiques et plus efficients. Les résultats des tests 40 questions sont centralisés et directement intégrés dans notre logiciel de gestion pour permettre le suivi personnalisé de chaque élève. La conduite, une passion que nous partageons Pour garantir votre réussite, des enseignants pédagogues, patients et formés aux nouvelles techniques du Référentiel pour l’Education à une Mobilité Citoyenne, mettront toutes leurs compétences en œuvre pour vous apprendre à conduire au sein d’une circulation toujours plus dense et d’une route toujours plus exigeante. La sécurité routière, un sujet que nous maîtrisons Au-delà de l’examen du permis de conduire, nos enseignants vous forment en premier lieu à devenir un élément positif de la sécurité routière. Former, éduquer et sensibiliser les jeunes conducteurs est notre mission. Dans cette optique, votre apprentissage aura une réelle valeur une fois en circulation : vous serez formés à n’être un danger ni pour vous, ni pour les autres usagers de la route. Voir le site internet : https://auto-ecole-bastos.fr/ -

site internet Isopixel - Photographe
Camel Design a posté un sujet dans Réalisations par Camel Design
Photographe professionnel spécialisé dans le portrait, le mariage, l’événementiel et le reportage. Je me tiens à votre écoute en ce qui concerne vos projets artistiques personnels et professionnels. Vous pouvez voir quelques-uns de mes travaux au travers des galeries disponibles dans le menu principal. Voir le site internet : https://www.isopixel.fr/ -

site internet TBformation - organisme de formation
Camel Design a posté un sujet dans Réalisations par Camel Design
TB FORMATION est un organisme de formation pluridisciplinaire proposant des solutions pour les entreprises, les actifs et les particuliers. Implanté à Troyes (Région Grand-Est, département de l’Aube), nous intervenons dans la France métropolitaine et dans les DOM-TOM. TB FORMATION Nos solutions entreprises, associations et collectivités. La SASU TB FORMATION est un organisme certifié qualité et qui possède tous les agréments et accréditations obligatoires pour une bonne prise en charge de vos formations. Elle est aussi spécialisée dans l’audit, le conseil et la formation en entreprise sur les risques professionnels, ainsi que sur le bien-être au travail. Voir le site internet : https://tbformation.fr/ -

site internet Bidaux Thierry - Artiste peintre
Camel Design a posté un sujet dans Réalisations par Camel Design
Bonjour, je m’appelle Thierry Bidaux. Je suis né le 28 juillet 1964. Je suis marié et père de deux magnifiques enfants. J’aurais aimé vous dire que ma carrière a démarré il y a dix ans après avoir étudié l’histoire de l’art, avoir fait les beaux arts de Paris pendant trois ans, puis l’école supérieure d’arts appliqués de bordeaux pendant deux années supplémentaires. Mais il n’en est rien . Je suis arrivé à la peinture courant 2006 par les hasards de la vie. Un véritable autodidacte, pas particulièrement prédestiné ni au dessin, ni à la peinture. J’ai juste ressenti un réel besoin il y a quelques années de m’exprimer. Un besoin énorme de me vider, de faire sortir ce mal-être qui était en moi, accumulé pendant ces quinze années de galères liées aux graves problèmes de santé de mon fils. S’exprimer par la peinture c’est dévoiler en partie son intériorité. Et la mienne était si mal en point, si noire qu’il était vraiment temps d’en prendre soin et surtout de la colorer et de vous la faire partager. Et je pense avoir réussi (du moins pour ce qui est des couleurs). C’est réellement après la cinquième ou sixième toile à mettre littéralement arrachée par la famille ou des amis alors qu’elle n’était pas encore sèche que j’ai commencé à prendre conscience de l’intérêt que pouvaient porter les gens à ma peinture. Alors pourquoi hésiter, sachant tout le plaisir que je prends à peindre et faire partager mon bonheur, à laisser partir mes toiles dans toute la France, mais aussi en Suisse, Belgique et l’Allemagne. Et c’est comme ça que de toile en toile, d’exposition en exposition, j’ai fait mon petit bonhomme de chemin. Ma peinture est spontanée et naïve, mais riche de couleurs éclatantes pour donner entrain et gaieté aux scènes de la vie. Il est possible aussi de me proposer un thème et je vous répondrai si oui ou non je me sens capable de le faire. Je dois mon attirance vers la peinture à des personnes comme PICASSO, KEITH HARING, BASQUIAT … Au fil de mes expérimentations, en autodidacte, j’essaie d’affirmer mon style dans différentes directions. Je peins principalement sur toiles mais aussi sur bois et plastique, et d’autres techniques telles que la peinture au couteau, les collages, le plâtre, etc… N’essayez pas de devenir un homme qui a du succès. Essayez de devenir un homme qui a de la valeur. Voir le site internet : https://bidaux-thierry.fr/ -

site internet Richard lindner - Artiste peintre
Camel Design a posté un sujet dans Réalisations par Camel Design
Richard Lindner est un peintre américain, d'origine allemande, né à Hambourg en Allemagne le 11 novembre 1901 et mort le 16 avril 1978. Il a passé son enfance à Nuremberg. Il commence sa carrière comme illustrateur et caricaturiste dans la lignée de George Grosz ou d'Otto Dix, réalisant des affiches de cinéma et des illustrations de journaux. Après être passé par Berlin, puis Paris, il réussit à quitter la France et arrive en 1941 aux États-Unis, où il finit par obtenir la nationalité américaine. Dans les années 1950, il saute le pas et se met définitivement à la peinture, mais sans jamais vouloir se laisser enfermer par aucun mouvement artistique y compris le pop-art dont il est de fait assez proche. Voir le site internet : https://www.richardlindner.net/ -

site internet Docteur Patrice piquemal - médecine esthétique
Camel Design a posté un sujet dans Réalisations par Camel Design
La médecine esthétique est une approche globale de l’individu. Nous devons considérer l’aspect évidemment physique mais aussi psychologique et environnemental. Vos habitudes de vie, votre profession, votre vie quotidienne conditionnent votre état d’esprit et le regard que vous avez de vous-même. A chaque personne correspond un traitement individuel et en cohérence avec tous ces éléments. Un bon résultat en esthétique ne pourra s’obtenir que si l’ensemble de ces aspects est pris en compte. Le naturel doit rester au centre du résultat ; vous aurez ainsi un effet bonne mine sans que l’on puisse déterminer ce qu’il y a eu sur la zone traitée. Nous sommes très loin de l’extravagance d’un résultat qui est à l’encontre de tout aspect naturel et profondément inesthétique. La médecine esthétique doit améliorer, affiner, embellir mais certainement pas changer votre visage qui constitue la base de tout traitement et constitue le support de tout travail en esthétique. Nous devons le respecter comme tel. Les principaux rôles de la médecine esthétique et de l’anti-âge sont de prévenir l’apparition des traces du temps, dès la trentaine d’année, et de corriger les effets du temps. L’objectif étant de repousser au maximum le temps chirurgical et de conserver son capital de jeunesse, tout en restant soi-même. Voir le site internet : https://docteurpatricepiquemal.com/