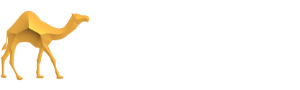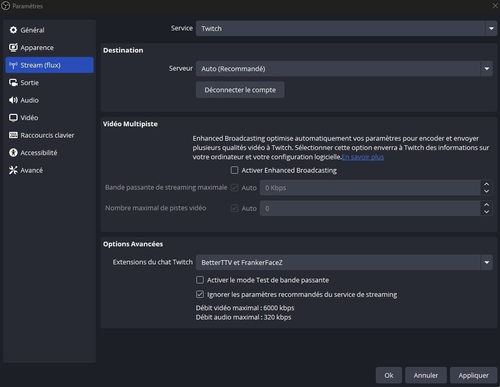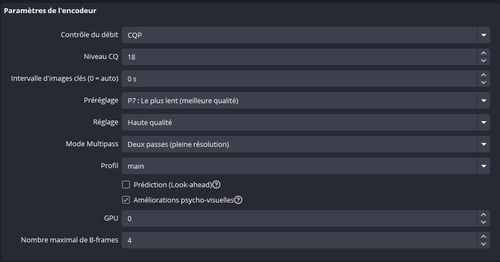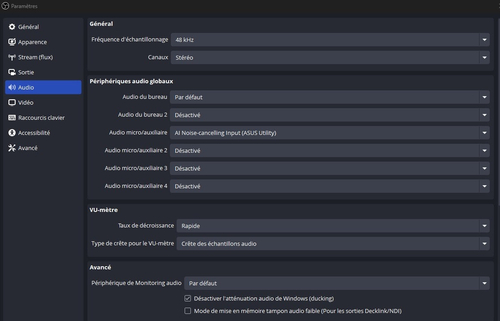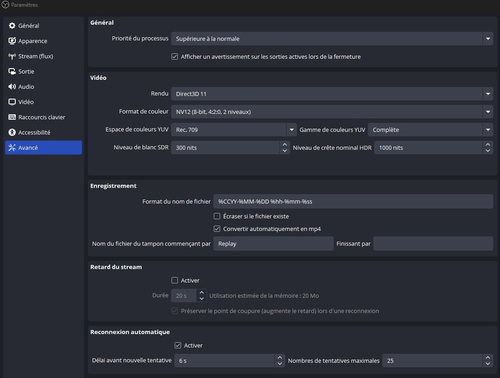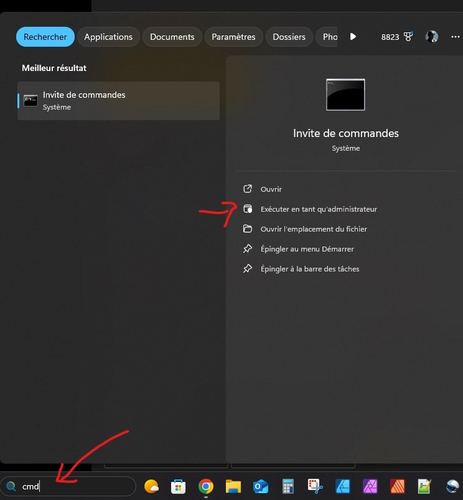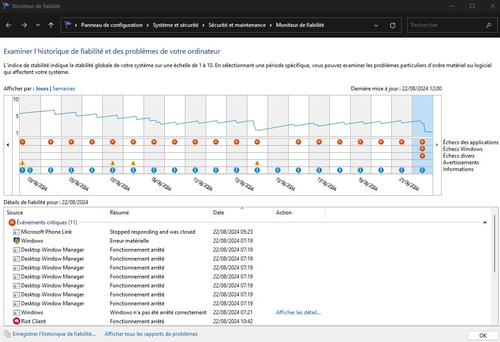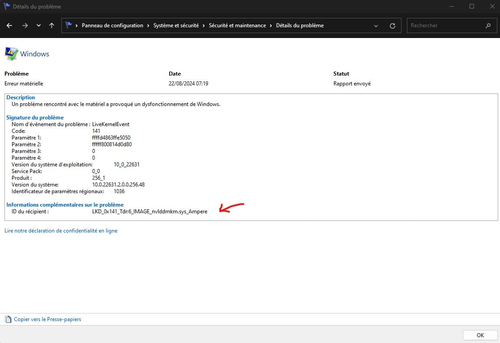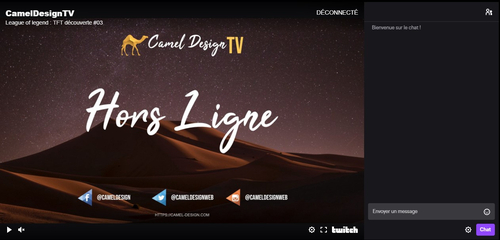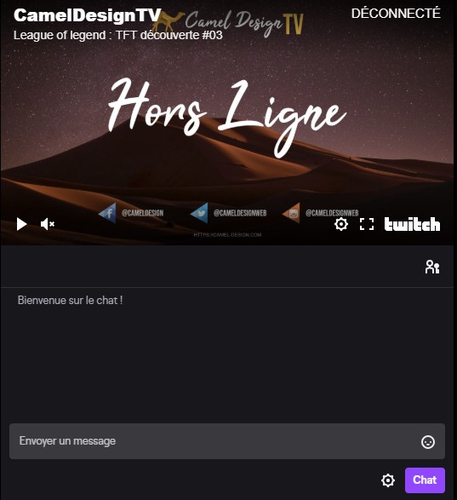Classement
Contenu populaire
Affichage du contenu avec la meilleure réputation depuis le 19/08/2024 dans toutes les zones
-
Very happy with my website design and the service provided by Camel Design. Mathieu is always quick to answer my questions.1 point
-
Mathieu est quelqu'un de patient, appliqué et professionnel. Toujours à l'écoute pour trouver des solutions à des problèmes ou des améliorations, je collabore avec lui depuis 2-3 ans et n'ai jamais eu aucun reproche à lui faire. Je recommande ses prestations sans hésitation, merci encore à lui pour ses services sur mon site web. Japan Neverland1 point
-
Les services de Camel-Design sont à la hauteur de mes exigences, Mathieu à su déterminé mes besoins et mes attentes. Ils est disponible rapidement pour faire des mises à jours, et rajouter du contenu. Je recommande sans modération ses services de qualités +++++ .1 point
-
Excellente prestation et Mathieu est une personne toujours présente et disponible et surtout très réactif. Nous collaborons ensemble depuis maintenant plus de 6 années et je ne changerais de partenaire pour rien au monde je recommande1 point
-
Camel Design s'occupe de mon site internet depuis plus de 15 ans. Le site répond parfaitement à mes souhaits et reflète l'image que je veux donner de mon travail. De la conception à la maintenance, les mises à jour, tout est impeccable. Mathieu est à l'écoute de mes demandes et intervient très rapidement si besoin est. Super boulot ! Merci.1 point
-
La premiere chose à faire est de télécharger et installer Qbittorent pour ce faire récupérer le sur le site officiel : qbittorrent (site officiel) Une fois installé nous avons 3 options à régler dans les paramètres : La vitesse d'upload maximum, pour ce faire aller dans paramètre puis vitesse et dans vitesse global indiquer : 500 : si vous avez une connexion adsl 2000 : si vous avez une connexion fibre L'anonymat sur le réseau pendant le téléchargement, aller dans options puis bitorrent et cocher l'option activer le mode anonyme Le chemin de sauvegarde de vos téléchargement, aller dans option puis téléchargement et regler le chemin de sauvegarde dans le dossier que vous désirez Voila votre logiciel est prêt a recevoir n'importe quel fichier torrent et à le télécharger ! *Penser cependant que une fois vos fichiers à 100% télécharger et en mode partage dans votre logiciel a faire un clic droit dessus et retirer (sans cocher la case : supprimer également les fichiers) pour stopper le partage (c'est ce qui est illégal en faite, un téléchargement ne le sera jamais mais le partage est interdit) et surtout pour libérer les fichiers du processus du logiciel qbittorent et ainsi les rendre libre de toutes manipulations à partir de la ou vous les avez télécharger (exemple pour bouger les fichiers de place une fois téléchargés par exemple)1 point
-
Première chose à faire télécharger et installer le logiciel OBS Studio, vous le trouverez ici : https://obsproject.com/fr/download (site officiel) Ensuite voyons ensemble les différentes pages de paramètres ! 1. Partie générale : Dans cette partie rien d'intéressant vous pouvez laisser tout comme à l'origine. 2. Apparence : ici c'est le choix du thème graphique de votre logiciel OBS. 3. Partie Stream(flux) : ici on configure le lien entre votre OBS studio et la plateforme sur laquelle vous voulez streamer. voir l'exemple ci dessous pour twitch, rien de bien compliqué juste point important à retenir : il faut cocher "ignorer les paramètres recommandés du service de streaming" (car cela bride twitch à 6000 de débit maximum et nous voulons plus pour une qualité d'image propre). une nouvelle option vient d'apparaitre dans la dernière version, c'est la "vidéo multipiste" vous pouvez l'activer seulement si vous avez une fibre 1gbps sinon laissez décoché ! 4. Partie sortie : streaming, enregistrement, audio et tampon de relecture : Ici pas mal de paramètre important, donc allons y sous onglet par sous onglets : 4.1 Partie streaming : c'est ici qu'on configure le flux du stream que vous allez envoyé à votre plateforme de streaming ! Voici une capture d'exemple pour un stream en 1080p60 avec une nvidia RTX 3070 - Piste audio j'ai mis 2 car j'utilise une piste de musique qui ne fonctionne qu'en live et est absente de toutes mes VODS, FFmpeg AAC ne pas toucher et piste de VOD twitch juste la premiere. - Encodeur video : ayant une carte nvidia j'utilise donc le nvenc de chez nvidia cela permet d'encoder le flux sur la carte graphique mais vous pouvez utiliser x264, si vous désirez encoder sur le processeur et bien sur le hw h264 si vous ave zune carte video AMD - mise à l'échelle, j'utilise le lanczos 36 échantillons pour la meilleur netteté possible. - controle du débit : CBR (constant) - débit : j'utilise 8000 (donc 8mbps d'upload) la valeur recommandées par twitch pour un stream en 1080p60 est 6000 mais en augmentant un peu on gagne en qualité - Intervalle image clé : 2 - Pré-réglage : j'utilise P6 avec une RTX 3070 peut etre descendre à p5 avec une 3060 et augmenter a fond avec une 3080, 3090 et serie 40XX - réglage : haute qualité - mode multipasse : deux passe pleine résolution (descendre à une passe pour une 3060) - profil : high - on coche amélioration psycho : pour éviter les déchirement en cas de forte mouvement - GPU : 0 - B-frames : 2 4.2 enregistrement : ici se sont les paramètres d'un enregistrement local, donc une vidéo sur votre disque dur. Donc attention quand vous streamez avec l'enregistrement activé, car il faut beaucoup d'espace disque disponible ! Personnellement je l'utilise pas, mais je vous donner un exemple de paramètres pour faire des VODS correctes et de bonne qualité pour Youtube ! La première partie est la même que pour le streaming mais pour l'encodeur je recommande ceci (voir ci-dessous) 4.3 Audio : perso j'ai tout mit en 320 mais vous pouvez descendre à 128 si vous voulez gagner un peu de marge sur le debit du flux a envoyer, mais comprennez bien qu'envoyer 8000 pour la video et 320 ou 128 pour l'audio c'est peanuts ! 4.4 tampon de relecture : perso je l'utilise pas mais si vous le désirez vous pouvez l'activer et le régler comme vous couler ce sont juste des choix préférentiels ! 5. Partie Audio : ici rien de bien compliqué on met la fréquence à 48K et les canaux en stéréo et on choisi ses périphérique audio qu'on veut utiliser dans le stream (voir exemple ci-dessous) 6. Partie vidéo : ici on paramètre la résolution du stream, seul point important à savoir ca ne sert pas à rien sur twitch de monter au dela de 1080, la plateforme n'ayant pas de debit prévu pour plus et pour les FPS 30 suffit pour un jeux avec peu de mouvement type RPG et 60 pour des FPS 7. Partie raccourcis clavier : ca c'est comme vous voulez 8. Partie accessibilité : Idem 9. Partie avancé : ici je recommande de mettre la priorité du processus en supérieure à la normale, et de choisir un profil couleur comme sur la capture ci-dessous pour un rendu de couleur au plus proche du reel : NV12, REC 709, complète. Et enfin pour finir de cocher la reconnexion automatique. Si vous avez des questions particulières sur un ou plusieurs points précis, une partie support et aide est dédiée sur ce forum ou vous pouvez la poser en réponse à ce sujet ou venir me voir sur discord !1 point
-
Garder ses applications et ses logiciels à jour est essentiel pour maintenir un fonctionnement optimal de son ordinateur. Les mises à jours apportent de nouvelles fonctions, des améliorations de performance et de stabilité, mais également des corrections de failles de sécurité. Certains programmes et logiciels vérifient automatiquement l'existence de mise à jour à chaque lancement, et vous proposent alors de les installer. Pour d'autres, il faut consulter régulièrement le site Web de l'éditeur afin de vérifier la disponibilité d'une nouvelle version de l'application. Mais il existe une façon sous windows après avoir fait votre "windows update" habituel (pour les mises à jour systeme) et votre "mise a jour du store" (pour les applications windows) de mettre à jour tout le reste en une seule fois avec une terminal en ligne de commande ! Ne vous inquiétez pas rien de bien compliqué ! Pour ce faire on ouvre le terminal en administrateur ! dans la barre de recherche en bas taper "CMD" et ouvrez le avec le choix dans la colonne de droite : exécuter en tant qu'administrateur. une fois le terminal ouvert, nous allons simplement taper une ligne de commande et faire "entrer" (attention la premiere fois que vous entrez cette ligne de commande, windows doit procéder à l'installation du "gestionnaire winget" et vous demande si vous accepter, tapez Y et entrée ! ligne de commande à entrer : winget update --all Et voila winget se lance et vous montre une liste de ce qui n'est pas à jour et effectue les mises à jour de lui même. Vous n'avez plus qu'a patienter ! (dans mon exemple ci-dessus, il me met à jour 7zip, VLC et acrobat)1 point
-
Le moniteur de fiabilité Windows est une application Windows qui vous aide à identifier les problèmes logiciels au niveau du système d’exploitation Windows et qui peuvent affecter les performances et la fiabilité du système. Pour l'ouvrir taper "fiabilité" dans la barre de recherche et ouvrez "Afficher l'historique de fiabilité", une fenetre s'ouvre vous montrant un graphique chronologique des évènements qui se déroulent pendant que vous utilisez windows et surtout le plus intéressant pour vous les erreur rencontrées ! (voir capture ci-dessous) Ici je vois plein d'erreurs, mais surtout une erreur matériel windows qui peut entrainer des crashs complet du systeme, donc je double clic dessus et le détail s'ouvre : Ici je vois une erreur de pilote graphique nvidia donc je réinstalle proprement mon driver et le probleme est résolu ! N'hésitez pas a copier coller votre "ID du récipient" en recherche google pour trouver des réponses aux problèmes que vous pourriez rencontrer si vous ne voyez pas à quoi cela correspond, chaque Id est unique et souvent déjà solutionner sur les différents forums de support.1 point
-
Un des paramètres que beaucoup néglige en webdesign est le temps de chargement de son site internet ! Il se doit de rester le plus rapide possible ! Pour que votre utilisateur ne se retrouve pas à attendre quelques minutes pour voir votre contenu et google aime ca également, donc pour votre référencement, il est impératif d'avoir un site rapide pour être mieux référencé ! Pour ce faire un des bons points a adopter en permanence est de compresser vos images et PDF, je vous conseille donc cet outils qui le fait très bien en 2 clics : compressjpeg.com1 point
-
Pour pouvoir intégrer votre live Twitch sur votre site internet et ainsi présenter le contenu de votre stream à vos followers sur votre communauté, copier coller le code ci-dessous : <div id="twitch-embed"></div> <script src="https://embed.twitch.tv/embed/v1.js"></script> <script type="text/javascript"> new Twitch.Embed("twitch-embed", { width: "100%", height: 600, channel: "ID de la chaine", theme: "dark", }); </script> Paramètres du code d’intégration twitch : - Channel : renseigné l’ID de votre chaîne twitch, l’id est la fin de l’url de votre chaîne, exemple avec ma chaîne : https://www.twitch.tv/cameldesigntv/ , l’id est donc : "cameldesigntv". - Theme : couleur du theme => « dark » ou « light » - width : la largeur de l’embed et peut être exprimée en - pixel : width: 1200 (en pixel) ou en pourcentage : width : « 100% », - height : la hauteur de l’embed en pixel Le code est responsive et a une certaine taille pour les mobiles, le chat passe en dessous du lecteur vidéo (voir capture ci-dessous)1 point
Ce classement est défini par rapport à Paris/GMT+02:00